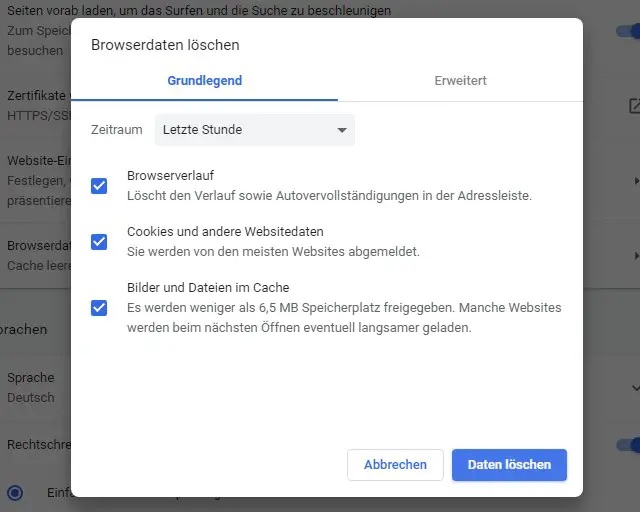So Löschen Sie den Browserverlauf mit Hilfe einer Tastenkombination im Google Chrome!
Quicktipp: Öffnen Sie direkt mit der Tastenkombination [Strg], [Shift] und [Entf] das Chrome-Menü "Browserdaten löschen" in dem Sie alle drei Tasten möglichst gleichzeitig drücken!
Andernfalls wählen Sie den Weg über das Menü im Google Chrome-Webbrowser.
Chrome-Menü (Drei-Punkte-Symbol) am rechten oberen Rand anklicken
Menüpunkt "Einstellungen" auswählen
Menüpunkt "Erweitert" anklicken
Menüpunkt "Datenschutz & Sicherheit" auswählen
Abschließend navigieren Sie zur Einstellung "Browserdaten löschen" und fahren folgendermaßen fort:
Grundlegende Einstellung: Hier haben Sie im Menü die Auswahl für welchen Zeitraum der Browserverlauf, Cookies und andere Websitedaten gelöscht werden sollen.
Die folgenden Möglichkeiten stehen zur Auswahl: Letzte Stunde, Letzte 24 Stunden, Letzte 7 Tage, Letzte 4 Wochen oder die gesamte Zeit.
Hinweise: Zu beachten ist, dass gleichzeitig alle gespeicherten Autovervollständigungen aus der Adresszeile mitgelöscht werden. Weiterhin werden Sie von allen Webseiten abgemeldet und müssen sich wiederholt anmelden.
Auch das Aufrufen von Webseiten kann nun etwas länger dauern, da erst alle Daten erneut geladen werden müssen.
In den "erweiterten Einstellungen" bietet der Chrome-Browser optional die Möglichkeit gezielt nur einzelne Daten zu Löschen. Um dies optional zu erledigen, wählen Sie per Häkchen aus, was entfernt werden soll:
Browserverlauf
Downloadverlauf
Cookies und andere Websitedaten
Bilder und Dateien im Cache
gespeicherte Passwörter und Anmeldedaten
Wählen Sie auch hier wieder den Zeitraum aus, um gezielt Broswerdaten zu Löschen und andernfalls alle übrigen zu behalten. Beachten Sie dabei ob sie die gespeicherten Passwörter wirklich löschen möchten!
Entfernen Sie ggf. das Häkchen!
Hin und wieder den Browserverlauf und Cache am Computer zu Löschen macht ein langsamen Rechner wieder schneller. Zusätzlich wird wertvoller Speicherplatz auf der freigegeben.